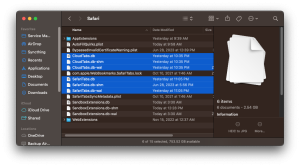For a simple, easy-to-make, and mostly homemade bike tire sealant I’ve resorted to the following recipe where the parts are mixed by mass:
3 parts Splash Original Blue windshield washer fluid (-20 degree F formula)
1 part FX Latex, Molding Liquid Latex, HV-65 (UPC 811832013546, 16-ounce bottle)


Splash’s Safety Data Sheet notes the windshield washer fluid is mostly water followed by methanol (to reduce freeze point), denatonium benzoate (a bittering agent), and patent Blue Dye L85000 (for coloring). The SDS also notes that the product’s methanol content is 30-32% by weight, which may be important should Splash ever stop manufacturing this product and we need a replacement.
It’s frustrating when people don’t post updates or additional details on how their homemade sealant works or how much it costs. I plan to report back here with updates on its performance as I use it. I mixed up a batch last week and plan to pour it into my Big Dummy’s Surly Extraterrestrial tubeless tires before RAGBRAI L. Ride on!
On cost I was curious if this recipe is any cheaper, per ounce, than name-brand sealant. This spreadsheet shows average per ounce costs at a local bike shop for 8-ounce and 16-ounce bottles of Orange Sealant. Based on those costs, the homemade recipe costs half the price of Orange Sealant’s 8-ounce bottle and it is about 30% less than their 16-ounce bottle.
** UPDATE 3-12-2024 **
I made 4 bottles of sealant and already used all of it up plus an 8-ounce bottle of Orange Sealant that I had to buy. I made a few tire replacements and helped others. I’m glad I have this recipe, I’m going to make another 4 bottles tonight or until I run out of time. After making the sealant, I poured about 3 ounces into my rear Surly Extraterrestrial tire.
** UPDATE 3-14-2024 **
Sealant in the rear Extraterrestrial is working great. The tire had been slowly going flat over three days before I added sealant on 3-12. After 3-12, the tire is holding pressure just fine again.
** UPDATE 3-15-2024 **
I think a contributing reason the recipe above is so successful is because of the ingredients, specifically the ammonia-free liquid latex. How do I know it’s ammonia free? Safety first is my motto. I contacted the manufacturer, Liquid Latex Fashions, to request a Safety Data Sheet and their brilliant customer service promptly provided one to me. Thanks, Liquid Latex Fashions!
** UPDATE 7-8-2025 **
Tonight I made 2 8 ounce bottles and 2 16 ounce bottles. I realized part way in that I had somehow changed the recipe and in 3 bottles I used a 1:2 (latex to windshield wash fluid by mass) mix and in the last bottle I went to a 1:3 mix as the post calls out. I will verify that the 1:3 mix works properly and likely dilute the 1:2 bottles with more washer fluid later.
Last note, I used a 16 ounce bottle of ICE as my mixing bottle. I poured the latex in first and added the washer fluid second. This makes the overall mixing process really easy and fast. From the ICE bottle, I fill up my old Orange bottles with fresh sealant.