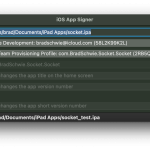On rare occasion I’ve wanted to download videos for instance that the University of Minnesota posts. Get the video playing, then inspect the code within Safari (press command-option-U). Next select the “Network” tab, search for “master.m3u8” and select it. The righthand pane will show a preview of the code, right-click and copy the video’s link. Download the video using VLC->File-Convert / Stream. I left the defaults and downloaded the video as a .ts file. Now to convert that into a format that is smaller…
Author Archives: Brad
Cycliq Fly6 CE Gen3 Repair
My bike light stopped charging this winter. I was hoping it was a battery issue and that I could replace it with one of the many batteries I’ve scrapped from street vapes, but the repair was easier than that. I published the repair on iFixit, enjoy, and make sure you have some dielectric silicone compound handy. I’m hoping my light continues working until the battery fails. Expect updates here.
** Update 4-7-2025 **
The repair is holding true. The light seems to be working as if it were brand new. Prior to its repair, the seemingly diminished capacity of the battery forced me to use it in camera-only mode and with the light’s LED extinguished. After this repair, I am happy to report I am once again using the light’s LED and camera simultaneously, functionality is fully restored!
Download Videos from Microsoft Teams/Stream
Sometimes it’s difficult to get a video owner’s permission to access a video in Microsoft Stream. To download the video to a computer, use a pre-built copy of “Sharedown” (or build Sharedown from scratch following its readme) and follow these instructions:
- Log into stream.microsoft.com and find your organization’s video that you want to download.
- On the righthand side of your browser window, click the red button titled “Share”, then tap “Copy link”, and tap “Copy”.
- Launch “sharedown” and paste the link you copied from Step 2 – view this to see screenshots of this step.
- The saved video should now be located in the output folder you selected – review “sharedown” wiki if you get stuck using it.
I used Sharedown 5.3.6 running on macOS 14.7.2 and it worked well.
** Update 8-20-2025 **
Tried this using 5.3.6 and the updated Shakedown 5.3.7, but a Teams video would not download. Filed a bug.
iOS App Signer and Missing Team Provisioning File
I was trying to get Xcode to talk with an old iPad and found this video helpful; however, when I attempted to prepare a .ipa a Team Provisioning file was absent from Xcode and iOS App Signer 1.14. To get the Team Provisioning file to appear, the fix is easy: either log out and log back in to Xcode or install iOS App Signer 1.15, available here:
https://github.com/ImNoahDev/ios-app-signer/releases/tag/1.15.0
And a pre-requisite to this… I was trying to get Xcode 16.2 to talk to an iOS 10.3.3 device and installing legacy device support, using this fine script, works well:
https://github.com/filsv/iOSDeviceSupport
If the above steps drive you crazy with certificates or because a signing certificate doesn’t appear, trying trashing Xcode and reinstall it or just log out of your developer account in Xcode and log back in. If all else fails, there’s Sideloadly, though I prefer a good open source option.
For a step-by-step view of how to get Socket onto a legacy iOS device like an iPad10, check out this YouTube video.
In case it’s helpful, I may have downgraded Xcode’s simulators through information here:
stdiscosrv-macos and macOS
Syncthing has a tendency to make data connections outside the U.S., whether they arise from features for “Relaying” or “Global Discovery”. As a temporary workaround, I considered enabling Syncthing’s Discovery Server, stdiscosrv-macos, to reduce this traffic.
I grabbed the executable file here:
https://github.com/syncthing/discosrv/releases/download/v1.29.3-rc.1/stdiscosrv-macos-amd64-v1.29.3-rc.1.zip
Left Knee – Return to Biking!
I saw Lisa for the first time with my left knee recovery. She thinks it is making good progress and approved a return to biking, as long as the rides are limited to 30 minutes each and to remain on flat ground. Tomorrow I’ll head to work by biking to a light rail station, riding light rail to Mall of America, and biking from MoA to work – each segment will be 30 minutes – yessir!
Left Knee – Swelling Down
A good chunk of the swelling was down by Saturday, the 4th day of taking naproxen. At today’s post-op followup with Dr. LaPrade, he asked me to keep at the quiet knee approach and get swelling down further when I can resume biking. I’ll see him again in 3 weeks. Until then, I’m allowed to work with the PT team on resuming bike exercise, with the goal of improving range of motion and reducing swelling.
Left Knee – Recovery Update
Twin Cities Orthopedics’ team has been diligently helping my left knee regain function, all while Lisa is away. Despite increased swelling, I got off crutches last Wednesday and have been icing and elevating whenever possible. As of today, the swelling has only seemed to increase and mostly on the lateral side at the incision to grab some of my left knee’s IT-band. Jake was concerned about the swelling and that my stitches might let go, so he connected with LaPrade’s team who ordered me to take an anti-inflammatory for four days. I hope that does the trick!
Left Knee – LET Construction and Scope
Last week’s MRI indicated a bleak prognosis for my medial meniscus, but LaPrade’s team found otherwise when they got inside my knee today. The medial meniscus was able to be somewhat salvaged, some fugitive meniscus tissue was removed, and my IT-band was harvested to construct a new LET ligament – the recovery begins today! LaPrade told me it would be about 4 months.
Thanks, LaPrade team for saving my left knee and giving me another chance to have more fun with it. And thanks, Dad, for taking care of me! And thanks family and friends for being patient with me and my knees, yet again!
KW1281Test and 2001 New Beetle
Before KW1281Test can help, it needs a computer and a compatible cable. I’m planning to use my macbookpro11,5 and this cable. When I have them connected, I plan to follow the steps Kermit123 laid out. Expect continuous updates, here. I bought our New Beetle from my parents, who bought it secondhand from a dealer. The scratch off is no longer around that displays a security key code (SKC); however, it appears the dealer passed the following string to my mom who wrote this down on manual 3.1 and the key section on page 21: 1729 / 01699. I assume the SKC is 1699, but I’ll verify it with KW1281Test after I have it running with the USB cable and a Mac. Greg writes that this cable is compatible with KW1281Test, but before ordering it I perused KW1281Test’s wiki that says to consider this cable for a Mac and load these drivers. I plan to follow syntax similar to what this Mac user posts or another or just stick to what the wiki says.
** UPDATE 12-5-2024 **
I can confirm that the above-referenced USB cable works. I’m posting a screenshare video, below, that I used to execute the command:
Screen Recording 2024-09-07 at 5.08.48 PM
Also, here are additional commands I needed (in reverse order) to get the USB driver working with the cable:
./kw1281test 12345678 9600 17 Adaptation Save 21 2 01729
** UPDATE 1-13-2025 **
./kw1281test 12345678 9600 17 Adaptation Save 21 3 01729
./kw1281test 12345678 9600 17 Adaptation Save 21 0 01729
./kw1281test 12345678 9600 17 Adaptation Save 21 4 01729
./kw1281test 12345678 9600 17 GetSKC
brew install libdvdcss
sudo cp WinTypes.h /usr/local/include/WinTypes.h
sudo cp ftd2xx.h /usr/local/include/ftpd2xx.h
cp ftpd2xx.h /usr/local/include/ftpd2xx.h
cd release
sudo cp release/WinTypes.h /usr/local/include/WinTypes.h
sudo cp release/ftpd2xx.h /usr/local/include/ftpd2xx.h
cd ..
cd release
sudo cp release/ftpd2xx.h /usr/local/include/ftpd2xx.h
sudo ln -sf /usr/local/lib/libftd2xx.1.4.30.dylib /usr/local/lib/libftd2xx.dylib
sudo co release/build/libftd2xx.1.4.30.dylib /usr/local/lib/libftd2xx.1.4.30.dylib
sudo cp release/build/libftd2xx.1.4.30.dylib /usr/local/
cd dmg
I used KW1281Test back in December using a 2009 white MacBook, but this evening I need to try talking to the Beetle again and this time I left the white MacBook at work. For today’s update, I am loading KW1281Test on to my 2015 MacBook Pro (macbookpro11,5):
- Install FTDI’s USB cable drivers (for my Mac running Sonoma, 14.7.2) using this driver and following the instructions contained in the download’s ReadMe.rtfd file.
- Tap this link to view the latest release and click “Assets” to find the build for macOS.